Pedagogisk_Dataforum
Kilgata 3c
3217 Sandefjord
Mobil : +47 92265588
epost :mail@peddat.no
|
Pedagogisk_Dataforum |
|
Mobil : +47 92265588 |
AutoPlan er et interaktivt timeplanlegger-program for skoler med opptil 250
fag, 250 lærere, 250 rom og 250 klasser/grupper. Programmet kan
behandle timeplaner over 24 uker, med 32 timer/økter pr. dag Hver
klassetime kan inneholde opp til 8 fag, 8 lærere og 8 rom.
For
å kunne bruke programmet må du ha en PC med Microsoft
Windows 95 eller nyere. Programmet fungerer som et vanlig Windows program. Er du kjent med Windows vil du kjenne deg igjen i
bruken av programmet.
En av de største fordelene ved
AutoPlan er automatisk legging av timer. Når du har definert
alle timene, kan programmet finne beste mulige plasseringer timene.
Dette er en komplisert oppgave og kan ta litt tid, men det avhenger
av hvor komplisert planen din er.
For
å installere AutoPlan riktig må du.
Laste ned
programmet fra Internett og starte det. Har du lisens for bruk av programmet, ringer du oss
for å få veiledning i hvordan du laster ned programmet
Setup-programmet spør om hvor
AutoPlan skal legges, og så installerer programmet seg selv. En
egen programgruppe med et ikon som AutoPlan kan startes fra, blir
laget av programmet.
Under Windows kan du ordne deg slik at AutoPlan starter når du trykker på en 'apn' Fil. ('apn' er etternavnet på AutoPlans arbeidsfiler)
I utforskeren dobbelt trykker du på en .apn fil. Et vindu kommer opp og du velger at filen skal startes i AutoPlan. Kryss av ’åpne alltid filen i’ ruta.
AutoPlan vil nå starte automatisk når du trykker på en *.apn fil.
13 punkter
som forklarer
hvordan arbeidet med legging av en plan kan foregå. Her har vi
kun tatt med den raskeste vei for å få en plan ferdig.
Redigeringsmulighetene og finjusteringene av planen, samt oversikts
muligheter, justeringer og interaktiv legging av planen er ikke nevnt
i denne oversikten.
Selve tankegangen i AutoPlan er at du lager timer som skal inn i planen. Du plasserer så ut de timene som skal ligge fast, og lagrer. Nå lar du automatikken ta hånd om resten av utleggingen. Automatikken rører ikke de timene som er lagt ut på planen, kun de timene som ligger i timelistene. Klarer ikke automatikken å legge ut alle timene, går du tilbake og endrer i utgangspunktet for automatikken, altså i planen du lagret før automatikken ble satt igang. Er det kun få timer som ikke ble lagt av automatikken kan du selvfølgelig forsøke å legge resten manuelt.
Når alle timene er lagt, går du gjennom planen og finjusterer denne. Det finnes verktøy som hjelper deg med dette. Se Sperrer og Muligheter i planen.
Skal du lage planer som går over mange uker, men som har fellestrekk for ukene, kan det være fornuftig å først lage en plan for en uke. Få denne planen til å gå opp. Rediger så de andre ukene manuelt.
Hvordan du legger en plan.
1. Bruk menyen Fil- Ny
Skriv inn navnet på skolen. Velg
antall timer på en dag, antall dager i uka ,antall uker og startuke.
Skal du lage en plan som går over flere uker, men som har fellestrekk i ukene,
starter du med å legge en uke. Du kan seinere utvide planen til flere uker.
Du beholder ikke ressurser,
timeoppsett og timeplasseringer hvis det er første gang du
legger en plan. Velg OK.
2. Bruk menyen Fil-
Tekster
Skriv inn de postene du vil bruke.
3. Bruk menyen Ressurser og
velg Klasser.
Trykk Ny.
Skriv inn klassens initialer, navn
og velg klassetype. Skal klassen ikke legges ut på bestemte
tidspunkter, krysser du av dette i planen på bildet.
Trykk
ok.
Fortsett med dette til alle klassene på skolen er
registrert.
4. Bruk menyen Ressurser og
velg Lærere.
Trykk ny.
Skriv inn lærerens
initialer, navn og prosent stilling.
Fyll også feltene med
ekstra lesebrøk. (D.v.s. den delen av stillingen som ikke skal
timeplanlegges). På samme måte som over, kan du krysse av
i planen hvor læreren ikke skal legges ut.
Trykk
ok.
Fortsett med dette til alle lærerne på skolen er
registrert.
5. Bruk menyen Ressurser og
velg Rom.
Fyll ut rom på samme måten som over.
Bruken av feltet beholdes/skal ikke fjernes kan du lese om et annet
sted i brukerveiledningen.
6. Bruk menyen Ressurser og
velg Fag.
I feltet lesebrøk må du sette inn
lesebrøken til faget. Du kan enten skrive tallet inn som et
desimaltall, eller bruke kalkulatoren. Feltet må fylles ut hvis
programmet skal regne ut lesebrøken for hver lærer.
Du skal nå ha registrert alle ressurser som du bruker for å sette sammen timene for alle klassene. Det neste som må gjøres er å sette sammen timene.
7. Velg klasse i menyen,
og velg en klasse.
I klassevinduet trykker du på
Klassens fag og timefordeling. En oversikt med alle klassens timer
kommer opp på skjermen. Til høyre i vinduet ligger en
liste hvor du kan velge fag, lærer eller rom ved å trykke
på knappene over lista. Velg fag, og velg et av fagene i lista.
Du kan nå plassere dette faget ut i så mange timeruter du
ønsker. På samme måte kan du plassere ut lærere
og rom. Det er åtte kolonner i hver timerute. Fag , lærer
og rom som hører sammen, må stå under hverandre i
samme kolonne.
Fagene opptrer i tre former. ' store bokstaver' legger full lesebrøk for faget til lærerens stilling. 'stor forbokstav ' legger halvparten av fagets lesebrøk til lærerens stilling og 'små bokstaver' legger ingenting til lærerens stillingsbrøk.
Alle lærere må ha et fag over seg for å få knyttet til seg lesebrøken for faget. Du kan kopiere en klasse som du har gjort ferdig og buke denne som grunnlag for neste klasse.
Faget i første kolonne er faget som telles når programmet teller årstimer.
Fag med store bokstaver og fag med små bokstaver telles som en time.
Er faget skrevet med stor forbokstav (1/2 lesebrøk) regnes også faget i kolonne to med i årstimetallet.
Etter at alle timer i alle klasser er registrert, er det kun lenking av timer som gjenstår.
8..![]() Rekkelenking.
Rekkelenking.
En
del timer skal ligge etter hverandre på samme dag i planen. For
å få dette til, bruker du verktøyet pil opp/ned .
Plasser pila midt mellom to timer. Trykk på musa. Du vil se at
timene blir lenket. På samme måte kan du lenke flere
timer til denne lenka, eller starte en ny lenke.
9.![]() Parallellenking.
Parallellenking.
Enkelte timer i enkelte klasser skal legges
ut på planen samtidig. For å få dette til, må
du arbeide i klassevinduet. Plasseres alle klassene som skal
parallell-legges på skjermen ved å holde shift tasten
nede samtidig som du trykker på klasseknappene øverst i
oversiktsvinduet for klasser. Klassevinduene legger seg nå ved
siden av hverandre. Bla i listene slik at timene som skal
parallell-legges ligger synlig på skjermen.
Hent pila høyre/venstre fra verktøykassa og plasser den i den først timen som skal lenkes. Hold venstre tast på musa nede og dra pila til den neste timen som skal parallellenkes. Slipp opp venstre musetast. Timene skal nå få et lenkesymbol.. På samme måte kan du lenke flere timer parallelt , eller starte en ny lenke. Timer som er lenket i rekke kan også parallell lenkes, men bare de øverste timene i en rekke. Etter at alle parallell og rekke lenker er opprettet, er alt forarbeid gjort, og planen er klar til å legges ut.
10. Plasser alle timene som må
ligge fast ut på planene.
Velg klasse, finn fram til en
time ved å bla i lista og trykk på timen. Timen markeres
med grønn farge. På planen til høyre kan du legge
timen ut i alle felter som ikke er markert med rød farge. Velg
et timefelt og trykk på musa. Legg ut alle timer som må
ligge fast på denne måten. Bruk nå Fil-lagre slik
at du har en basis for automatisk legging.
11. Velg Auto fra
menyen.
Finnes det logiske feil kommer de nå fram i et
eget vindu. Rett disse feilene og lagr på nytt hvis dette er
tilfelle. Velg Auto på nytt.
La automatikken gå til alle
timene i planen er lagt, eller at du har kommet så nær en
løsning at du vil legge resten selv.
NB. Det hender av og til at planen kan gå opp etter mange tusen forsøk.
12.Hent fram genererte filer
Se på de enkelte løsningene for å finne ut
hvilken plan du vil arbeide videre med. Gå igjennom alle
klassene og flytt på timer slik at planen blir best mulig.
Nå kan du utvide planen til det antall uker du
ønsker, og redigere den manuelt.
13.Ta utskrifter av planen.
Går planen over mange uker, blir det mange
papirutskrifter. Du kan derfor velge å legge planen ut på Internett. For å
gjøre dette bruker du menyen "Internett
publisering"
Sletter alle timeplaner som ligger inne fra før, og gir deg dette vinduet :
Under Windows kan du ordne deg slik at AutoPlan starter når du trykker på en *.apn Fil. ('apn' er etternavnet på AutoPlans arbeidsfiler)
I utforskeren dobbelt trykker du på en .apn fil. Et vindu kommer opp og du velger at filen skal startes i AutoPlan. Kryss av ’åpne alltid filen i’ ruta.
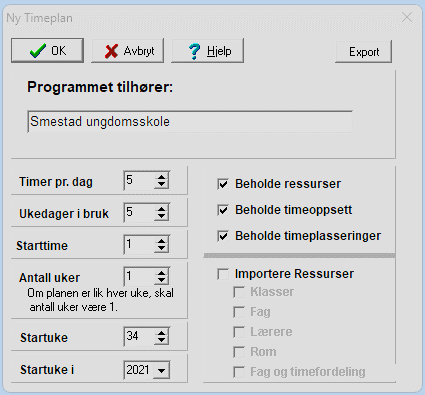
Skolens navn kommer ut på alle utskrifter og blir lagret sammen med alle data.
Du kan velge å beholde ressurser, timeoppsett og timeplasseringer.
Ressurser er lærernavn, romnavn, fagnavn og klassenavn. Da beholdes også avkrysninger for spesialfag, opptatte timer osv.
Timeoppsett er timene som er laget i enkeltklassene. Krysser du av her, vil hver klasse fortsatt ha de samme timene, men de vil ikke ligge ute på planen, dersom du ikke har krysset av på timeplasseringer.
Timeplasseringer lar deg beholde plasseringene ute på planen til de forskjellige timene du har laget. Krysser du av i alle tre rutene beholder du all informasjon.
Du kan velge fra 6 til 32 timer pr. dag. Men du kan ikke beholde timeoppsettet ditt dersom du minker timetallet.
Du kan velge fra 5 til 7 ukedager. Men du kan ikke beholde timeoppsettet ditt dersom du minker antall ukedager.
Du kan velge hvor mange uker planen din skal legges over. Er planen lik hver uke, setter du antall uker til 1.,
Velg startuke og nummeret på den første timen. Du kan ikke beholde timeoppsettet ditt dersom du minker antall uker seinere.
Skal du lage en plan som går over flere uker, men som har fellestrekk i ukene, starter du med å legge en uke. Du kan seinere utvide planen til flere uker.
Export lager en XML fil som inneholder alle data i planen.
�pner en *.apn fil med timeplaner og alle ressurser som er lagret fra før.
Genererte filer blir laget under automatisk legging. Disse filene har litt spesielle filnavn. Det består av tre tall. Det første tallet sier hvilket nummer i rekken filen har. Nummer 1 er den beste og nummer 5 den dårligste.
Det neste tallet sier hvor mange lenkede timer som ikke er blitt lagt ut.
Det siste tallet sier hvor mange timer som ikke er blitt lagt ut totalt.
Når du har gjennomført en automatiske legging av timeplanen, vil programmet automatisk gjøre dette menyvalget for deg.
Søker gjennom maskinen din etter AutoPlanfiler i forskjellige formater.
Lagrer alle ressurser og timeplaner med timer som er lagt ut.
Hvis ikke filen din allerede har ett filnavn, må du oppgi ett. Du kan ikke lager når du er inne i et modalt vindu som f.eks. vinduene under Ressurser og Klassens fag og timefordeling.
Ordet Lagrer i blått kommer fram på skjermen når timeplanen blir lagret.
Samme som Lagre, men her må du gi ett filnavn.
Når du vil teste ut noen endringer kan det være lurt å lagre under ett nytt filnavn, slik at du ikke ødelegger "originalen".
Kobler datamaskinen til Internett og legger eller henter en backupfil fra området www.peddat.no. Filnavnet blir hentet fra feltet "Programmet tilhører" i "Fil ny".

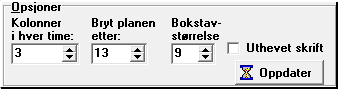
Utskriftene er i html format.
Det er også mulig å vise utskriftene i Excel og redigere dem der.
Du kan velge hvilken plan du vil skrive ut. Utskriften er en oversikt over
alle planene i ett stort system som kan limes sammen for å få full oversikt.
Om du skriver ut direkte uten å gå om Excel, må du velge hvor mange kolonner
du vil med og må selv velge når planen skal brytes for at den ikke skal bli for
bred for arkene du skriver den ut på.
Bruk forhåndsvisningen for å kontrollere dette.


Utskriftene er i html format.
Det er også mulig å vise utskriftene i Excel og redigere dem der.
Du kan velge hvilken plan du vil skrive ut. Alle planene ligger under
hverandre og du kan velge hvor mange planer
du vil ha på hvert ark.
Fargen på headingen kan forandres og antall kolonner i hver timerute kan endres.
Kommentarene du har skrevet inn som dokumentasjon til planen blir skrevet ut.
Går planen din over flere uker kan du herfra ta utskrifter av planene slik at
de passer inn på et A4 ark.
Det vil si at du for en lærer kan ha f.eks 12 ukeplaner på et A4 ark.
Her angir du hvor mange uker planen skal
gjelde for, og i hvilken uke planen starter.
Er planen din fra før på 2 uker og du utvider til 24, kommer uke 1 og uke 2
annenhver gang.
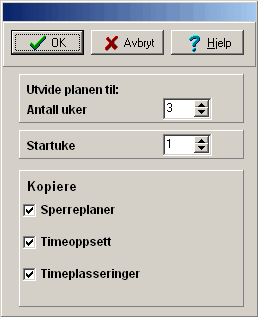
Går planen din over flere uker, og du har en ferieuke i perioden, kan du sette inn en tom uke i ferieuka.
Her kan du fritt sette inn de postene du ønsker. Tekstene finner du igjen når du definerer ressursene dine, og de blir skrevet ut på rapportene i AutoPlan.
Stillingstyper:
Poster
for å definere den delen av stillingen som ikke er
timeplanlagt.
Postene finner du igjen under ' Ressurser- Lærere' og i rapporten 'Lærertall'.
Klassetyper:
En skole
kan ha klasser av forskjellige typer. Rapporten 'Lærertall' har
kolonner som viser hvor mye av stillingen som er i hver klassetype.
Du setter klassetypen under 'Ressurser-Klasser'
Fagtyper:
Hvert fag kan
ha en fagtype. På en skole med både ungdomstrinn og
barnetrinn må du definere to norskfag med forskjellig lesebrøk.
f.eks NOR og NO, begge fagene er derimot av typen norsk. Fagtypene
setter du under 'Ressurser-Fag'
Starttid - Sluttid:
Du
kan sette inn klokkeslettet når timene starter og slutter.
Tidspunktene blir skrevet ut på timeplanene ved utskrift.
Her kan du legge til, endre og
slette klasser som skal være med i dine timeplaner. Du får
opp dette vinduet.
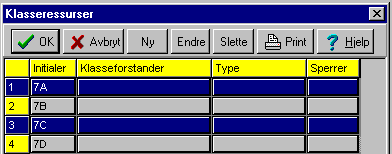
Rekkefølgen i denne lista er rekkefølgen som utskriftene vil ha.
NB. Rekkefølgen i lista kan forandres ved å trykke i det gule feltet med nummer til venstre i lista. Dra så klassen til den posisjonen du ønsker.
Sletteknappen sletter alle klassene som er markert med blått. Alle parallellenker som er knyttet til klassene som slettes, blir også slettet. Er klassene 7a, 7b og 7c lenket sammen og du sletter klasse 7a, blir også lenken mellom 7b og 7c slettet.
Vil du beholde endringer du har gjort, slutter du av dette vinduet med OK knappen.
Avbryt-knappen gjør at ingen av endringene du har gjort blir registrert.
Trykker du på Ny eller Endre, får du opp vinduet under. Du kan markere flere klasser og gjøre endringer i alle de markerte klassene samtidig.
Hold Ctrl-tasten nede hvis du vil markere flere klasser som ikke ligger etter hverandre.
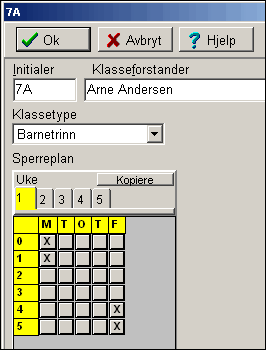
Initialer:
En
opp til fire-bokstaver/tall forkortelse for klassen. Ingen klasser
kan ha samme initialer.
Klasseforstander:
Dette
feltet kan brukes til forskjellig. Navnet kommer i såfall med
på utskriften av klassen.
Klassetype:
Her velger
du fra typene du selv har definer under 'Fil-Tekster'.
Sperreplan:
Her kan du
krysse av timer i uken som skal blokkeres. Det vil si at timer ikke
kan bli lagt på dette tidspunktet.
Ved å trykke på Kopiere knappen, kopierer du alle sperrene fra uke 1 til de
andre ukene.
Avbryt-knappen gjør at ingen av endringene du har gjort blir registrert.
Dette gjelder også for Ressurser lærere, rom og fag.
Her kan du legge til, endre og
slette lærere som skal være med i dine timeplaner. Du får opp dette vinduet.
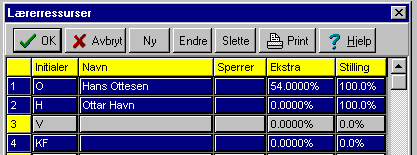
Rekkefølgen
i denne lista er rekkefølgen som utskriftene vil ha.
NB. Rekkefølgen i lista kan forandres ved å trykke i det gule feltet med nummer til venstre lista. Dra så læreren til den posisjonen du ønsker.
Sletteknappen sletter alle lærerne som er markert med blått.
Vil du beholde endringer du har gjort, slutter du av dette vinduet med OK knappen.
Avbryt-knappen gjør at ingen av endringene du har gjort blir registrert.
Trykker du på Ny eller Endre, får du opp vinduet under. Du kan markere flere lærere og gjøre endringer ved alle de markerte lærerne samtidig.
Hold Ctrl-tasten nede hvis du vil markere flere lærere som ikke ligger etter hverandre.
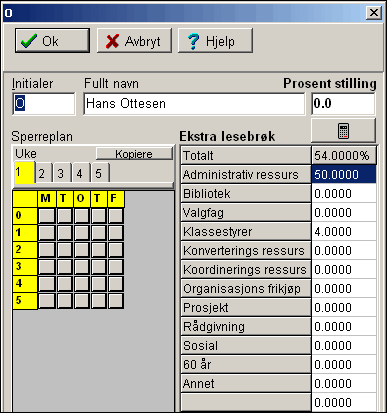
Initialer:
En
opp til fire bokstaver/tall forkortelse for læreren. Ingen
lærere kan ha samme initialer.
Fullt navn:
Her skriver
du hele navnet til læreren. Dette navnet kommer med på
utskrift av lærerplan for denne læreren og i
totaloversikt for lærere.
Ekstra lesebrøk:
Er
den del av lærerens stilling som ikke er timeplanlagt.
Feltene kan du selv definert under 'Fil-Tekster'. Dobbeltklikk i tallet og bruk kalkulatoren for å regne ut postene, eller skriv inn en prosentbrøk
Prosent stilling:
Dette
tallet blir bare brukt som et sammenligningstall når du ser på
den utregnede lesebrøken for læreren.
Sperreplan:
I
sperreplanen kan du krysse av timer i uken som skal blokkeres. F.eks.
der læreren skal ha fri.
Ved å trykke på Kopiere knappen, kopierer du alle sperrene fra uke 1 til de andre ukene.
Avbryt-knappen gjør at alle endringene blir kansellert.
Her kan du legge til, endre og slette
rom som skal være med i dine timeplaner. Du får opp dette
vinduet.
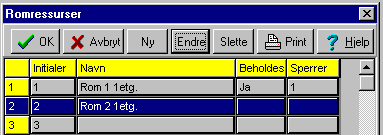
Rekkefølgen
i denne lista er rekkefølgen som utskriftene vil ha.
NB. Rekkefølgen i lista kan forandres ved å trykke i det gule feltet med nummer til venstre lista. Dra så rommet til den posisjonen du ønsker.
Sletteknappen sletter alle rommene som er markert med blått.
Beholdes henviser til Kan ikke fjernes....(Se under).ønsker du å gjøre en rask endring her kan du trykke i feltet med høyre tast på musa.
Vil du beholde endringer du har gjort, slutter du av dette vinduet med OK knappen.
Avbryt-knappen gjør at ingen av endringene du har gjort blir registrert.
Trykker du på Ny eller Endre, får du opp vinduet under. Du kan markere flere rom og gjøre endringer ved alle de markerte rommene samtidig.
Hold Ctrl-tasten nede hvis du vil markere flere rom som ikke ligger etter hverandre.
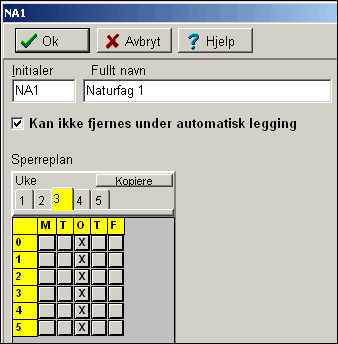
Initialer:
En
opp til fire bokstaver/tall forkortelse for rommet. Ingen rom kan ha
samme initialer.
Fullt navn:
Her skriver
du hele navnet til rommet. Dette navnet kommer med på utskrift
av romplan for denne læreren og i totaloversikt for lærere.
Kan ikke fjernes.....:
Når
du lar AutoPlan legge planen automatisk, lar den ikke rom som har
dette krysset sperre planen. Er et rom uten kryss i dette feltet
opptatt, fjerner automatikken henvisninger til rommet og lar feltet i
timerute stå åpent slik at du, når du går
igjennom planen til slutt, kan finne et annet rom til klassen.
Alle spesialrom må ha dette feltet avkrysset.
Sperreplan:
I
sperreplanen kan du krysse av timer i uken som skal blokkeres. F.eks.
der rommet er bortleid til andre..
Avbryt-knappen gjør at alle endringene blir kansellert.
Her kan du legge til, endre og slette
fag som skal være med i dine timeplaner. Du får opp dette
vinduet.
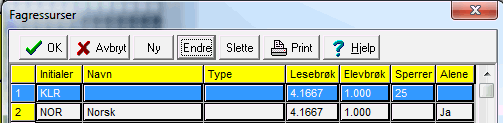
I
faglista spiller rekkefølgen ingen egentlig rolle. Det kan
være fornuftig å skrive inn fag med samme lesebrøk
etter hverandre, for å lette en eventuelt seinere redigering av
lesebrøken.
NB. Rekkefølgen i lista kan forandres ved å trykke i det gule feltet med nummer til venstre lista. Dra så faget til den posisjonen du ønsker.
Sletteknappen sletter alle fagene som er markert med blått.
Alene henviser til Bare en time pr dag (Se under).ønsker du å gjøre en rask endring her, kan du trykke i feltet med høyre tast på musa.
Vil du beholde endringer du har gjort, slutter du av dette vinduet med OK knappen.
Avbryt-knappen gjør at ingen av endringene du har gjort blir registrert.
Trykker du på Ny eller Endre, får du opp vinduet under. Du kan markere flere fag og gjøre endringer ved alle de markerte fagene samtidig.
Hold Ctrl-tasten nede hvis du vil markere flere fag som ikke ligger etter hverandre.
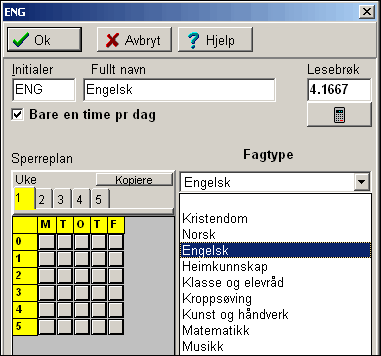
Initialer:
En
opp til fire-bokstaver/tall forkortelse for faget. Det første
tegnet og minst ett av de andre tegnene bør være en
bokstav slik at en kan se forskjell på fagkodene.
Ingen fag kan ha samme initialer.
Fullt navn:
Her kan du
skrive en lengre forklaring til fag.
Lesebrøk:
Brukes
slik at stillingsbrøken for hver lærer kan regnes
ut.
Her kan du bruke kalkulatoren eller skrive inn prosentbrøken
som et desimaltall. Dvs. skriv inn 4,0 dersom fagbrøken er
1/25.
Elevbrøk
Brukes
slik at elevenes timer kan regnes
ut.
Her kan du bruke kalkulatoren eller skrive inn prosentbrøken
som et desimaltall. Dvs. skriv inn 4,0 dersom fagbrøken er
1/25.
Bare en time pr. dag:
Brukes
for å markere fag som ikke kan legges flere ganger samme dag
(gjelder ikke rekke-lenkede timer) under automatisk-legging.
Du
kan slå på en sperre slik at dette også gjelder
under manuell legging av planen. (Se Innstillinger)
Sperreplan:
I
sperreplanen kan du krysse av timer i uken som skal blokkeres for
faget. Du kan lage timer med faget FRI som f.eks. bare kan ligge i
første eller siste time.
Avbryt-knappen gjør at alle endringene blir kansellert.
Ut fra initialene til faget lager programmet fagkoder som du seinere bruker når du setter sammen timer.
Fagnavn med store bokstaver
legger hele fagets lesebrøk til lærerens
stillingsprosent.
Fagnavn med stor forbokstav legger
halve lesebrøken til stillingen.
Fagnavn med bare små
bokstaver ikke øker lærerens stillingsprosent
Dette menyvalget gir deg en liste over de klassene som er tilgjengelige. Når du har valgt en eller flere klasser og trykket på Ok-knappen, kommer timeplanen for klassen opp. Klassevinduer som allerede er åpne blir ikke lukket når du bruker denne måten og åpne klassevinduer på. Velger du flere klasser fra listen blir klassevinduene lagt ved siden av hverandre, klare for parallellenking.
En raskere måte å åpne et klassevindu på er å trykke på knappene i klasseoversikten.
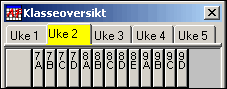
Klassevinduer
som er åpne lukkes, og bare den klassen du har valgt åpnes.
Holder du shift-tasten ned samtidig som du trykker i klasseoversikten
kan du åpne flere klassevinduer etter hverandre.
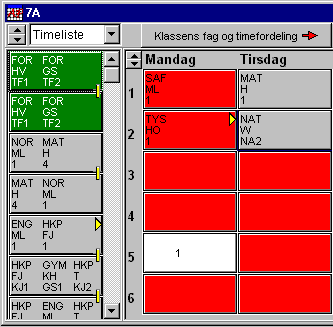
Til
venstre har du en liste med timene som kan legges ut i klassen. Du
kan bla opp og nede i denne listen ved å trykke på heisen
ved siden av listen.
Farger og merker i timeplanen
En gul strek mellom to timer betyr at timene er rekkelenket. Det vil si at de legges ut etter hverandre.
En gul pilspiss forteller at timen er parallellenket til en annen time.
En liten rød rute forteller at det ligger en sperre i timen.
Den/de timene som er aktive er grønne.
I timeplanen til høyre kan timene ha rød farge. Det betyr at den/de aktive (grønne) timen ikke kan legges ut på dette stedet. Dette skyldes at noe i denne/de aktive timen kolliderer med et eller annet i planen. For å se hva det skyldes kan du trykke på den røde timen.
Klassens fag og timefordeling og timefordeling-knapp brukes når du skal lage timene for klassen, og for å få en oversikt over alle timene som skal legges ut.
Sperrer knappen gir deg en oversikt over hvorfor de grønne timene ikke kan legges ut der hvor planen er merket med rødt. Denne funksjonen gir ikke bestandig en helt god forklaring om hvorfor timen er sperret. å trykke på en rød time gir deg en mer utfyllende forklaring for denne ene timen.
Utskrift gir deg en utskrift av klasseplanen på skriveren.
Timeliste/Fagliste/Lærerliste/Romliste:
øverste til høyre i vinduet, kan du velge mellom 4 forskjellige lister.

Timeliste
er standardvalget. Da kommer alle timene som ikke ligger ute på
klasseplanen opp som knapper under denne listen.
Ved lærerliste kommer det opp en liste over alle tilgjengelige lærere.
Nå kan du plassere lærere på timer som ligger ute i klasseplanen. Det gjør du ved først å velge læreren i listen. Flytt så kursoren til stedet i timen der du vil legge læreren. Dersom denne timen er rød, kan ikke læreren legges der. Trykk i så fall på timen for å se hvorfor. Dersom timen ikke er rød, kan du trykke på den, og læreren blir plassert i den timen du trykket på. Det samme gjelder for romliste og fagliste.
![]() Både
timeplanen og lista til venstre med de timene som ikke er lagt, har
mulighet for å bli større og mindre. Hver time har åtte
kolonner, som standard ser du tre av dem.
Både
timeplanen og lista til venstre med de timene som ikke er lagt, har
mulighet for å bli større og mindre. Hver time har åtte
kolonner, som standard ser du tre av dem.
![]() .
Her kan du se hva som sperrer den grønne timen i timelista.
.
Her kan du se hva som sperrer den grønne timen i timelista.
Dette menyvalget gir deg en liste med alle lærerne i alfabetisk rekkefølge. Når du har valgt en eller flere lærere og trykker på Ok-knappen, kommer timeplanen for lærerne opp. Vinduet som lærerplanen blir vist i blir kalt kombiplanen. Kombiplaner som allerede er åpne blir ikke lukket.
En annen måte å åpne en lærertimeplan på, er å trykke på knappene i Læreroversikten.
Se muligheter i kombiplanen.
Dette menyvalget gir deg en liste over alle rommene. Når du har valgt en eller flere rom og trykket på Ok-knappen, kommer timeplanen for rommene opp. Vinduet som romplanen blir vist i blir kalt kombiplanen. Kombiplaner som allerede er åpne blir ikke lukket.
En annen måte å åpne en romtimeplan på, er å trykke på knappene i Romoversikten.
Se muligheter i kombiplanen.
Nederst
på skjermen vil du finne dette vinduet :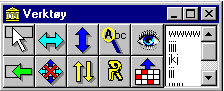
Dette vinduet brukes i forbindelse med legging/redigering av timer. Se under avsnittet Legg ut timer på planen for mer informasjon om de forskjellige ikonene. Vinduet er alltid tilgjengelig når du arbeider i et klassevindu.
I tillegg til de åtte små ikonene har du også :
Vindu-liste
Helt til høyre i verktøy-vinduet finner du en liste med navn på de siste klassene du har jobbet med. Du kan hente fram den klassen du vil ved å dobbelt-klikke på navnet i listen. Så fort et klassevindu lukkes, kommer det øverst i denne listen.
Velg dette symbolet fra verktøy når du vil legge ut timer på timeplanen. For å legge ut en time, trykker du først i time-listen til venstre for å velge hvilke(n) time(r) du vil legge ut (timen blir grønn). Du kan legge den aktive timen på steder i timeplanen hvor det nå ikke er rødt. For å legge den ut, trykker du på det stedet du ønsker i timeplanen til høyre.
Dersom det allerede ligger en time der fra før, vil denne timen trekkes tilbake og den aktive timen blir lagt der i stedet. Trykker du på en rød time, får du i et eget vindu se hvorfor du ikke kan legge den grønne aktive timen der.
Når du bruker dette verktøyet har høyre museknapp sine egne funksjoner i planen.
Trykker du på en lagt time vil denne timen trekkes tilbake. Trykker du på et tomt felt enten det er rødt eller hvitt får du opp et eget vindu forklart under 'Se muligheter i planen'
For å trekke tilbake timer som er lagt ut på timeplanen, kan du enten bruke høyreknappen på musa, eller du kan bruke symbolet fra verktøy-vinduet. Trykk så på den som skal trekkes tilbake.
Den timen du nå trakk tilbake blir lagt i listen til venstre og blir aktiv (grønn). Dersom timen du trakk tilbake er rekkelenket eller parallell-lenket blir også de andre lenkede timene trukket tilbake.
Trykker du med dette verktøyet i lista til venstre, kan du trekke alle timene tilbake fra planen samtidig.
Du kan redigere timer ved å bruke dette verktøyet
Når du har valgt å redigere en time kommer et vindu opp. Dette vinduet er todelt. I den første delen legger du inn informasjon om timen. Dvs. hvilket fag, lærer og rom timen skal ha.
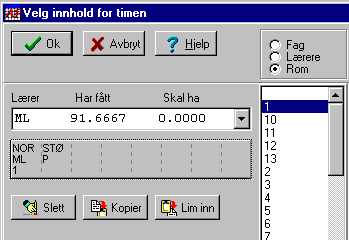
Her
kan du også legge inn informasjon om dobbelttimer, støttelærere
osv. Da benytter du bare neste rad og legger inn informasjon der.
I den andre delen kan du sperre timen slik at den ikke blir lagt på visse dager/timer. Dette gjør du enkelt ved å krysse av de stedene timen ikke skal kunne legges.
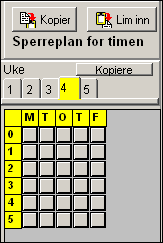
OBS:
Er timen rekke-lenket kan du bare sperre den øverste timen i
lenka
Du kan også slette, kopiere og lime inn ved å trykke på de respektive knappene.
ønsker du å redigere en time som allerede er lagt ut på planen, kommer bare ledige rom eller lærere opp i listene. Du kan ikke sperre en time som allerede er lagt ut.
Navnene i listene ligger i alfabetisk rekkefølge, ønsker du å finne noe i lista ved hjelp av tastaturet trykker du bare forbokstaven på navnet du vil ha inn. Er det flere navn med samme forbokstav, trykker du bare flere ganger på samme bokstav til navnet kommer opp i ruta.
Faglisten inneholder fagkoder, det vil si faginitialer med bare små bokstaver, bare store bokstaver og navn med stor forbokstav. Dersom du velger et fag med små bokstaver kommer denne timen ikke til å bli tatt med i beregning av lærerens stillingsbrøk. Fag med store bokstaver legger hele fagets lesebrøk til lærerens stilling, mens fag med stor forbokstav legger halve fagets lesebrøk til lærerens stilling.
Virker bare i timelista til venstre.
Bruk denne funksjonen når du vil at to eller flere timer alltid skal ligge etter hverandre på samme dag.
Du kan bare rekkelenke timer som opprinnelig ligger etter hverandre. Timer som er blitt rekkelenket vil bli behandlet som en enkelt time. Dvs. at når du legger ut, eller trekker tilbake en rekkelenket time, følger alle de andre i rekken også automatisk med. På samme måte som med enkelttimer, kan rekkelenkede timer legges ut der planen ikke er markert med rødt.
Framgangsmåte:
Ta fram klassen der timene som skal rekkelenkes ligger. (bruk f.eks. 'Velg klasse fra menyen).
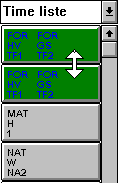
Velg
så verktøyet ovenfor. Markøren skal nå bli
likt symbolet ovenfor. Flytt så markøren over til listen
med timene til venstre i klasseoversikten. Plasser markøren
midt mellom de to timene du vil rekkelenke og trykk en gang på
venstreknappen på musa . Timene blir begge grønne og får
en gul lenke.
Virker bare i timelista til venstre.
Bruk denne funksjonen når du vil at timer i forskjellige klasser skal ligge på samme dag og time i planen.
Du kan parallell-lenke timer i to eller flere klasser. To eller flere parallell-lenkede timer behandles også som en enkelt time. Dersom du har parallell-lenket timer i tre forskjellige klasser, og legger en av disse timene ut i en av klassene, så legges timene samtidig ut på det samme stedet i de andre to klassene. To eller flere klasser som skal ha gymnastikk sammen må parallell-lenkes hvis de skal bruke de samme lærerne.
Du kan også parallell-lenke timer som fra før er rekke-lenket, men du kan kun lenke de timene som ligger øverst i rekke-lenkene.
Framgangsmåte:
Ta fram klassene som timene som skal parallell-lenkes ligger i. Plassere disse vinduene ved siden av hverandre som vist på bilde. Dette gjør du enklest ved å holde shift-tasten nede samtidig som du trykker på klassen i den store klasseoversikten, eller du kan velge flere klasser samtidig fra menyen 'Velg klasser'.
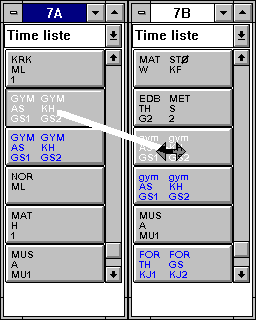
Bla
i listene slik at du kan se timene som skal parallell-lenkes. Velge
verktøyet ovenfor. Markøren er nå blitt lik dette
symbolet. Flytt så markøren til den ene av timen som
skal parallell-lenkes. Trykk ned venstreknappen på musa og hold
den nede. Flytt så markøren over til den andre timen som
skal parallell-lenkes. Slipp nå opp venstreknappen på
musa. Timene skal nå ha en gul pilspiss.
Du kan nå lenke til flere klasser på samme måte dersom du ønsker dette.
Virker bare i timelista til venstre.
Bruk dette verktøyet når du vil oppheve en rekke eller en parallell-lenke.
Flytt så markøren midt i timen hvis det er en parallell-lenke, eller mellom timene hvis det er en rekke-lenke og trykk så på museknappen. Du får nå spørsmål om du vil slette lenken. Svar ja på dette.
Lenkesymbolene skal nå forsvinne.
Hvis flere enn to timer er lenket sammen , bryter du kun den lenken du har markert.
Trykker du i planen eller i timelista vises kommentaren til timen. Trykk i kommentarruta for å redigere.
I timelista til venstre kan du også trykke på lenkesymbolet til parallell-lenkede timer.
Alle timene som er parallell-lagt i denne lenken vist fram ved siden av hverandre.
Virker bare i timelista til venstre.
Bruk dette symbolet hvis du vil bytte om rekkefølgen på to rekkelenkede timer.
Flytt markøren mellom de to timene som skal bytte plass og trykk en gang på venstre-knappen på musa.
�nsker du å
endre i planen, kan du bruke dette verktøyet.
Verktøyet
virker bare på planer som går over en uke.
I kombiplanen kan du se om timen du har trykket enkelt kan flyttes til et annet sted på planen..
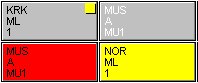
Den
gule timen er timen du har trykket på. Timer med grå
bakgrunn og gult felt kan flyttes til den gule timen, og den gule
timen kan flyttes inn på plassen som blir ledig. Timer med rød
bakgrunn og gult felt kan flyttes til den gule plassen, men den gule
timen kan ikke legges inn på plassen som blir ledig.
Avslutter du kombivinduet med 'Avslutt' knappen i vinduet, beholder du verktøyet i markøren. Trykker du med høyre musetast i planen som avslutning, får du den vanlige markøren tilbake slik at du kan arbeide med planen.
Den samme funksjonen kan du sette igang uten å bruke dette verktøyet.
Trykker du på et hvitt felt med høyre musetast vil det samme vinduet komme fram.
Bildet henviser til den grønne timen til venstre, og til de andre timer i planen,.
Den gule timen er tom, timer med grå bakgrunn og gult felt kan flyttes til den tomme timen og den grønne timen kan flyttes inn på plassen som blir ledig.
Detter er også et godt verktøy som hjelper deg å legge de siste timene som automatikken eventuelt ikke klarte.
Litt trening i bruk av kombinasjonen av å trykke på venstre og høyre musetast gjør at du nå kan arbeide mye raskere med den siste delen av planen.
Verktøyet
virker bare på planer som går over en uke.
Ved
å trykke med dette verktøyet i planen eller i timelista.
får du opp kombivinduer med fag, lærere eller rom alt
ettersom hvor du trykker i en time.
![]()
Et
klikk på denne knappen gir deg en oversikt over alle timene i
klassen. Her definerer, registrere du alle timene i klassen, eller
bruker vinduet som en oversikt for å finne en time.
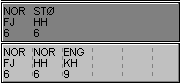
Timer
som er lagt ut har mørke grå bakgrunn. Du ikke gjøre
endringer i disse timene før timene er tatt vekk fra planen.
Som oversikt.
Når
du kommer inn i dette vinduet kan du dobbeltklikke du på en av
de lysegrå timene. Vinduet lukkes, og timen du har trykket er
aktiv i klassevinduet.
Som registrering.
Rekkefølge
Dette
vinduet viser bare timene som skal legges ut, ikke hvor timene skal
bli lagt.
Start registreringen i øverste venstre hjørne og fortsett nedover. Lag gjerne alle timene med samme fag etter hverandre. Det eneste du må tenke på er at timer som skal lenkes sammen må legges etter hverandre. Du kan selvfølgelig flytte timer seinere for å få dette til.(se nederst på sida)
Hvordan lage en time
Til
høyre i vinduet ligger en liste hvor du kan velge fag, lærer
eller rom for å legge inn i timene. Trykk først på
enten fag, lærer eller rom og velg så i listen under hva
du vil legge ut.
Du kan også hente fag, lærere og rom
fra de andre timerutene. Plasser markøren over et initial og
høyreklikk på musa.
Når du trekker markøren inn i timerutene har du navnet du trykket i markøren. Hver time har opp til åtte kolonner, faget skal stå øverst i kolonnen, midt i samme kolonne skal læreren stå.(Læreren blir knyttet til faget og får lesebrøk fra dette) underst setter du rommet. Du kan bare gjøre endringer i timer som ikke er lagt ut på planen(som er lysegrå).
Fagene er representert på tre måter. Med STORE bokstaver, Med Stor forbokstav og med små bokstaver.
Velger du STORE bokstaver blir hele fagbrøken lagt til stillingen til læreren
under.
Velger du Stor forbokstaver blir halve fagbrøken
lagt til stillingen til læreren under.
Velger du små
bokstaver blir ingenting lagt til stillingen til læreren
under.
![]() Stiller
antall synlige kolonner
Stiller
antall synlige kolonner
Rekkefølge i
timeruta
Hver rute har opp til åtte kolonner. Når
programmet skal regne årstimer eller ressurser i en klasse kan
klassen bare ha ett helt, eller to halve fag i hver time.
Er faget
i første kolonne med store bokstaver, blir dette regnet som
klassens fag i denne timen.
Fag med stor forbokstav i første
og stor forbokstav i andre kolonne blir regnet som en halv årstime
hver.
Du kan nå plassere navnet ut i så mange timeruter du ønsker. Bare trykk på det stedet i timen du vil ha læreren, faget eller rommet. Når du plasserer ut lærere eller fag kan du følge med på hvor stor lesebrøken for hver lærer er, etter hvert som du lager timer.
For å fjerne en lærer, ett fag eller ett rom fra en time, velger du bare det første elementet i lista til høyre (som er en tom tekst) og klikker der du vil slette.
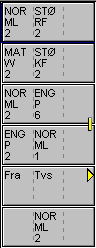
I
dette eksemplet får klassen to årstimer i NOR, en i MAT,
en i ENG, 1/2 i FRA og 1/2 i TYS, mens alle lærerne som er vist
får fullt lesebrøk for hver time.
Du kan se om du har gjort dette riktig ved å trykke på "Klassetime" knappen.
Trykker du Resurser ser du alle lærerressurser du har gitt klassen.
Markørene
For
å utføre spesielle funksjoner i vinduet kan du
velge forskjellige markører.
Lar deg markere timer. Hold venstre museknapp nede og dra markøren
over planen. De markerte timene blir hvite.
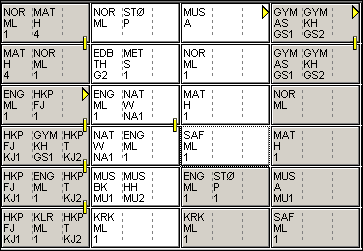
Du kan nå slette, sperre, kopiere og lime inn timer i de
hvite feltene. Har du kopiert en time, blir denne timen limt
inn i alle de vite timene. Har du kopiert flere timer og markert kun
en time før du limer inn, blir alle timene limt med start i
den hvite timen.
Med denne markøren rekkelenker du timer.
Plasser markøren
midt mellom de to timene du vil rekkelenke og trykk en gang på
venstreknappen på musa . Timene får en gul lenke. Skal du
rekke lenke timer fra den nederste rekka til den øverste i
neste kolonne plasserer du markøren i halvveis inn i den
nederste timen.
Timer
som er blitt rekkelenket vil bli behandlet som en enkelt time. Dvs.
at når du legger ut, eller trekker tilbake en rekkelenket time
fra planen, følger alle de andre i rekken også
automatisk med.
Med denne markøren fjerner du både rekkelenker og
parallell-lenker.
For å fjerne en rekkelenke plasserer du
markøren mellom to timer, og for å fjerne en
parallellenke plasserer du markøren midt i en time.
Denne markøren lar deg bytte om på to timer. Start i en
time, trykk på musa og dra over til timen som skal byttes.
Denne timen blir gul.
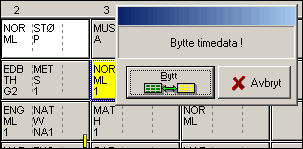
Lar deg sette sperrer på timene som er markert.
Gir deg muligheten for å sletter fag, lærere og rom fra timene som er markert
Kopier-knappen
Lager en
kopi av alle timene som er markert. Du kan senere lime timene inn
hvor du vil. F.eks. i en annen klasse.
Lim inn knappen.
Limer
timene, som du tidligere har tatt kopi av, inn i klassen.
Kopiruta
Har du krysset
av i kopiruta og plasserer en lærer eller et rom under et fag,
vil alle timer som har dette faget få den samme læreren
eller det samme rommet.
Full fagliste.
Alle fag
opptrer i tre former, (se Hvordan lage en time over) for at
lista ikke skal bli for lang, kan du velge å bare vise
hovedformene.
![]() Knappen åpner/lukker dokumentasjonsfeltet for timene. Trykk i
feltet og skriv inn en kommentar. Kommentaren kan være på
maksimalt 250 bokstaver.
Knappen åpner/lukker dokumentasjonsfeltet for timene. Trykk i
feltet og skriv inn en kommentar. Kommentaren kan være på
maksimalt 250 bokstaver.
Klasser , Lærere og Rom
Gir deg dette vinduet.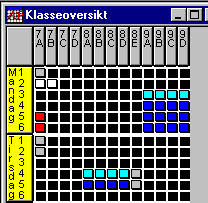
Her
har du en oversikt over alle klassene, hvor timer er lagt ut, og
hvilke typer timer som er lagt ut.
Hvite felter er timer som bare er parallell-lenkede.
Mørke blå timer er rekke-lenkede.
Lyseblå er timer som både er rekke-lenkede og parallell-lenkede.
Røde felter er timer som sperret.
Grå felter er enkelttimer
Sorte felter er ledige plasser.
I tillegg på Læreroversikten er ledige plasser markert ut med
Mørk Grønn hvis det er tre eller flere mellomtimer.
Lyse Grønne timer er enkelttimer hvor læreren bare har en time denne dagen.
Trykker du på en av knappene øverst i vinduet, eller i kolonnen under, får du fram en plan for elementet du trykket på. Ligger andre planer av samme typer åpne, lukkes disse.
Klasseoversikten gjelder også:
Holder du shift-tasten nede samtidig som du trykker på en av klasse-knappene, legges klasse-vinduene ved siden av hverandre klare for rekkelenking.
En oversikt over lærerens stilling i tall. Postene i tabellen er postene du har satt opp under 'Tekster' - stillingstyper og klassetyper.
En oversikt over klassens fagtimer. Postene i tabellen er postene du har satt opp under 'Tekster''. For å få dette riktig må du definere timene slik det er forklart under Fag og timefordeling-Rekkefølge.
En enkel oversikt som kan skrives ut på ett A4 ark. Sorte felter betyr at læreren er opptatt.
En enkel oversikt som kan skrives ut på ett A4 ark. Sorte felter betyr at rommet er opptatt.
Feil
Når
du starter automat-leggingen testes planen først for åpenbare
feil.
Disse feilene må rettes for at planen skal ha en mulighet for å gå opp.
En av de mest vanlige feilene er :
7a skal ha 7 NOR timer på 5 dager.
Her er det laget 7 timer som inneholder NOR. Faget NOR er definert slik at det bare kan forekomme en gang pr. dag i fagressurser. Du retter dette ved å lage 2 dobbelttimer med NOR. Da får vi bare fem bolker med NOR, slik at en kan legges hver dag.
Du kan selvfølgelig også ta bort kravet at NOR skal ligge kun en gang pr. dag. Du gjør dette i Ressurser-Fag. Det som da kan hende er at alle NOR timene kommer på samme dag.
Automatisk legging av timer
Her
starter du programmets automatisk timelegging. Programmet forsøker
å legge ut timene i alle klassene automatisk. Det blir tatt
hensyn til at ikke "alene fag" blir lagt på samme dag
og at ellers ingen kollisjoner i planen oppstår. Før
automatikken startet blir planoppsettet testet for feil.
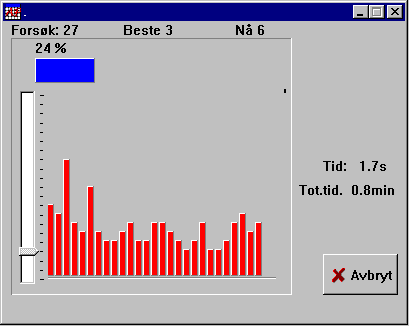
Start
knappen starter automatikken. Planen blir forsøkt lagt, og
etter hvert forsøk kommer en søyle som forteller deg
hvor mange timer automatikken ikke klarte og legge. Denne prosessen
stopper ikke før du trykker Avbryt.
Programmet tar vare på de fem beste forsøkene. Det blir generert filer med etternavnet .bst.
Algoritmen er laget slik at programmet lærer av feilene den gjorde ved forrige forsøk. Blir alle timene lagt ut, forandres fargen på vinduet seg til gult, automatikken stoppes ikke, så du kan få fem planer som alle har gått opp.
Resultatet blir best om færrest mulig timer er lagt ut i planen på forhånd.
Selv om programmet har over 20 timer igjen ved første gangs forsøk er det fullt mulig at alle timene kan bli lagt ut.
Den første gangen du prøver automatikken er det fornuftig å stoppe prosessen etter ca 50 forsøk. Du kan se på planene som er generert og kanskje finne ut feil du har gjort eller ting du har glemt å legge inn.
Det er ikke noen regel for hvor lenge denne prosessen skal gå, planen kan gå opp ved første forsøk eller etter 3000 forsøk, men kommer ikke søylene ned under 10 på 300 forsøk, bør du se om du kan finne ut hvorfor.
NB! Når automatikken starter blir alle genererte filer slettet og nye blir generert. Vil du beholde disse filene må du hente dem inn, og lagre dem på nytt med Lagre som .
Under automatisk legging blir "rom som kan fjernes", fjernet fra timene hvis dette gjør legging av planen enklere.
Menyvalget Neste bringer opp en liste over timer som er vanskelige å legge, eller bringer deg automatisk til det øverste elementet i denne lista. Dette er styrt av menyvalget 'Innstillinger'- 'Flere neste-valg'
Info viser deg vinduer med timer som mangler lærere, rom eller fag. Trykk i en time for å markere den og så OK for å hoppe til timen.
Forarbeid
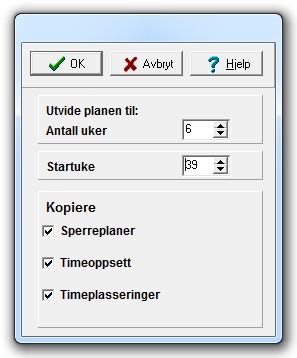
En plan som går over 1 uke blir automatisk utvidet til 52 like uker, uten at du setter startuke eller utvider planen.
Du kan også utvide timeplanen din til
det antall uker du vil vise i webmodulen og sett riktig startuke.
(i menyen 'Fil' - 'Utvidelse av planen til flere uker')
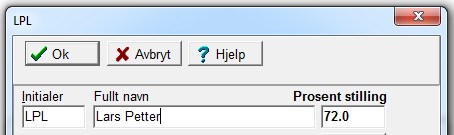
Gå gjennom ressursene Fag, Rom og Lærere. Webmodulen viser feltet 'Fullt navn' i timeplanene. Planene blir penere om tekstene ikke er for lange.
Står det ikke noe i feltet 'Fullt Navn', vises initialene i webmodulen
I ressursen Rom kan du også legge inn utstyr du ønsker å vise i webmodulen slik at du kan bruke webmodulen som et rom og utstyrs booking s verktøy.

Velg 'Fil' og 'Ny'.
Navnet som står i 'Programmet Tilhører' er viktig. Dette blir overskriften i webmodulen og skolens identitet.
Velg "Internett publisering" og "Legg ut web-planer"
Du kan da velge om du vil legge. ut fila på vår eller din egen server
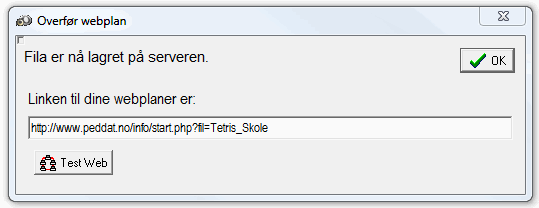
Det er tre parametre du kan bruke L, R og K. Disse kan slå av visningene av Lærere Rom og Klasser
Linken http://www.peddat.no/info/start.php?fil=DINLINK&L=0&K=0 Vil bare vise romplanene i webmodulen.
Du kan også legge ut en egenprodusert html side som forside for webplanene.
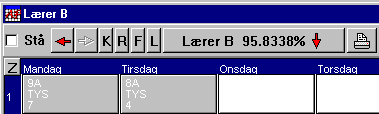
Kombiplanen
er laget slik at den raskt skal kunne gi deg oversikt. Den kan vise
deg romplaner, klasseplaner, lærerplaner, planer som forteller
deg hvilke klasser som har fag når, og planer som forteller deg
om sperrer.
Du kan trykke på alle navn som står i rutene for å få opp en ny oversikt. I bildet over kan du f.eks. trykke på 7 for å få opp en oversikt over rommet. Du kan også trykke på knappene L,R,K,F og hente fram lærer, rom , klasse eller fagplaner. (Fagplanene viser deg hvilke klasser som har faget i de respektive timer), og du kan hoppe fram og tilbake mellom de planene du har hatt oppe ved å bruke knappene med pilsymboler.
Trykker først på du på pilene med musa, kan du bruke piltastene for å bla deg frem og tilbake mellom de planene du har hatt åpne.
Trykker du på R og velger et rom fra lista med rom, kan du etterpå bruke piltastene opp og ned for å bla deg gjennom rommene.
Enkelte ganger lukkes kombiplanen automatisk(når det f.eks. åpnes en ny lærer eller rom fra menyene). Er 'Stå' feltet markert vil ikke vinduet lukkes.
En Lærerplan har også en oversikt over lærerens stilling. Trykk på knappen med lærerens navn.
Du kan gjøre utskrifter fra dette vinduet.
Z knappen zoomer vinduet opp og ned.
Vinduet lukkes om du trykker avslutt knappen, eller bruke høyre musetast i timeplanen.
Råd
I mange
tilfeller ligger kombiplanen oppå en klasseplan.
Still deg i timen du vil arbeide videre med, og lukk med høyre musetast. Du slipper å tenke på at det kanskje var annen time torsdag du arbeidet med, musepekeren ligger nå i timen.
Hvis du har en oversikt over en klasse framme, og lukker med høyre musetast ,vil klasseplanen for klassen åpnes.
Under menyvalget innstillinger har du følgende meny valg.
Lukk-vinduer:
Lukker
alle åpne vinduer, og åpner klasseoversikten.
Ingen fagsperrer ved manuell
legging:
Når dette menyvalget er på, kan du
manuelt få lov til å legge et fag flere ganger på
samme dag, selv om du i fagoppsettet har sagt at faget bare skal
kunne legges en gang hver dag.
Flere neste-valg <F7>
Når
dette menyvalget er på, vises de 10 timene det er vanskeligst å
legge i et eget vindu. Ellers hopper AutoPlan til det øverste
elementet i denne lista når du trykker 'Neste' i menyen.
Lærerprosent <F8>
Når
dette menyvalget er på, vises ett lite vindu med alle lærerne,
og den totale lesebrøkene til hver enkelt.
Vise hint <F9>
Når
dette menyvalget er på, vises ett tall i hver hvit rute. Tallet
gir deg en pekepinn om hvor du bør legge den aktive timen for
at planen skal kunne gå opp. 1 tallet er det beste valget.
Høyere tall gir deg færre muligheter i planen. Hvite
felt uten tall, sier deg at den aktive timen kan legges der, men da
er det en annen time som ikke kan legges noen steder.
Vise lærere ved valg av
time:
Når dette menyvalget er på, vil lærerplanene
til lærerne i den aktive timen vises til venstre i skjermbildet
når du velger aktiv time. (kun de tre første lærerne)
Forstørre timerute når
markøren flyttes:
Hver time i timeplanene kan inneholde
opp til åtte fag, lærere og rom i hver time. Er ikke
skjermbilde satt opp til denne bredden forstørres en timerute
til maksimal størrelse når du holder markøren
stille over ruten.
Autobackup hver 15min
Tar
backup av dataene til fila ~backup.apn hvert 15 min
hvis det er gjort endringer.
![]()
Et
klikk på denne åpner kombiplanen Kombiplanen. Oversikten
forteller deg hva som sperrer den grønne timen til venstre.
Timene har forskjellige farger, rød farge forteller at timen
er sperret og i det røde feltet vises lærere og
eventuelle rom som sperrer. Er timen mørk rød er den
også sperret, men sperrer er av en annen karakter. Gå ut
av planen og trykk på den aktuelle timen for å se hva som
sperrer. Du kan ikke legge ut eller trekke tilbake timer i dette
vinduet.
Vinduet lukkes om du trykker Lukk knappen, eller trykker utenfor vinduet.
Et
eksempel på sluttredigering.
Slå opp i
totaloversikt lærere og finn en time som er lyse grønn.
Her har læreren bare en time denne dagen. Du ønsker å
flytte på denne timen slik at læreren får fri.
Trykk på den grønne timen, opp kommer kombiplanen med lærerens timeplan. Finn timen som du ønsket å flytte på og flytt markøren til denne.
Trykk på klassenavnet i timerute, kombiplanen skifter til klassetimeplanen for klassen.
Bli stående i samme timerute og trykk høyre musetast for å avslutte kombiplanen. Du har nå fått opp riktig klasse og kan redigere i denne. Markøren står til og med i riktig time.
Trykk høyre musetast for å ta timen ut av planen.
Trykk høyre musetast igjen for å se om du på en enkel måte kan bytte timen du har fjernet med en annen. Kombiplanen kommer opp igjen og du ser en mulighet for å bytte (en grå time med et gult merke). Flytt markøren til denne timen
Trykk venstre musetast for å legge inn timen som du først ønsket å flytte. (den ligger i timelista og er grønn).
Legg til slutt inn den timen som nå ble fjernet inn på den ledige plassen i planen.
Hver gang du lagres blir det tatt en kopi av hva som var lagret fra før. Det blir lagret 5 slike kopier med navnene ~1bak.apl,~2.bak.apl osv. ~1.bak.apl er den nyeste fila.
Du kan også la programmet ta automatisk backup hvert 15 min.
Valgfag kan settes opp i 'egne klasser' (f.eks. klassene 9V1-9V2-9V3 osv.) ,eller legges inn i de klassene som skal ha fagene. Brukes 'egne klasser', markeres timene i de opprinnelige klassene med f.eks. faget 'VAL' og parallellegges med valgfagtimene. Disse timene kan legges ut på planen før den automatiske leggingen startes.
Skrives valgfagene inn i de klassene som skal ha fagene, kan det være mer oversiktlig å fjerne disse timene før utskriftene av elevplanene blir tatt
ønsker du at to forskjellige fag, slik som forming og skolekjøkken ikke skal legges på samme dag, legger du til (i begge timene) et 'strå' fag som er markert slik at det bare kan legges en time hver dag. Dette faget kan du slette før du tar de endelige utskriftene.
En lignende teknikk kan du bruke hvis du ønsker spesielle timer på spesielle dager.
Lag et 'strå' fag som du sperrer der du ønsker, og legg faget til i timene som er aktuelle.
I parallelltimer hvor en lærer forekommer i flere klasser på samme tid, brukes fagnavn med små bokstaver i alle timer unntagen en. Dette fordi lesebrøken ikke skal regnes med flere ganger.
For å både rekkelenke og parallellenke samme time, må du først rekkelenke timene for så å parallellenke de øverste timene i hver rekke.
For ikke å få fritimer midt på dagen kan du fylle ut planen med blokker og enkelttimer med faget 'FRI'. Faget 'FRI' markeres slik at det bare kan legges først eller sist på dagene. Fjern eventuelt faget FRI før du gjør de endelige utskriftene.